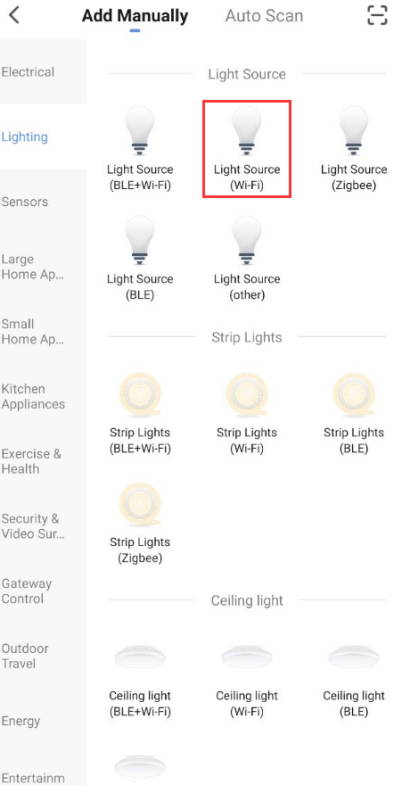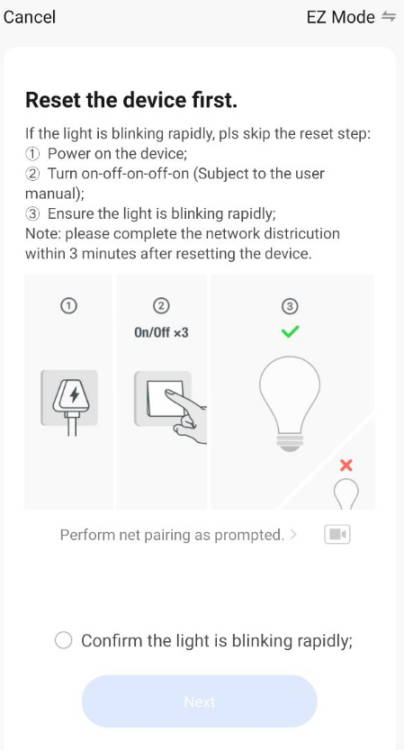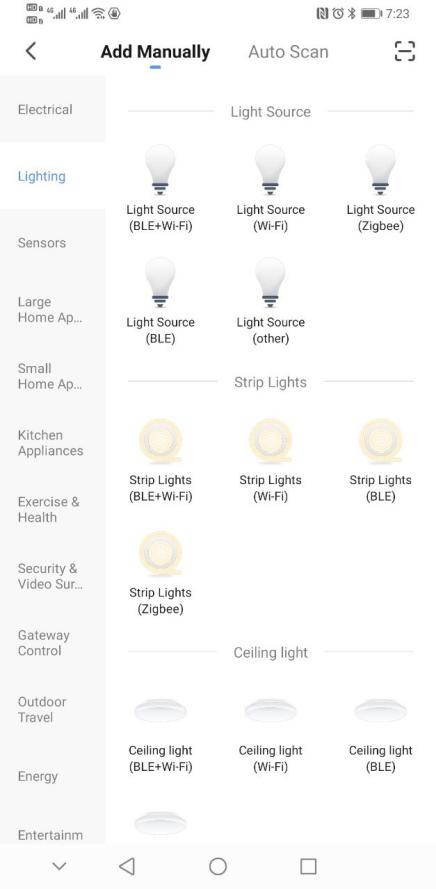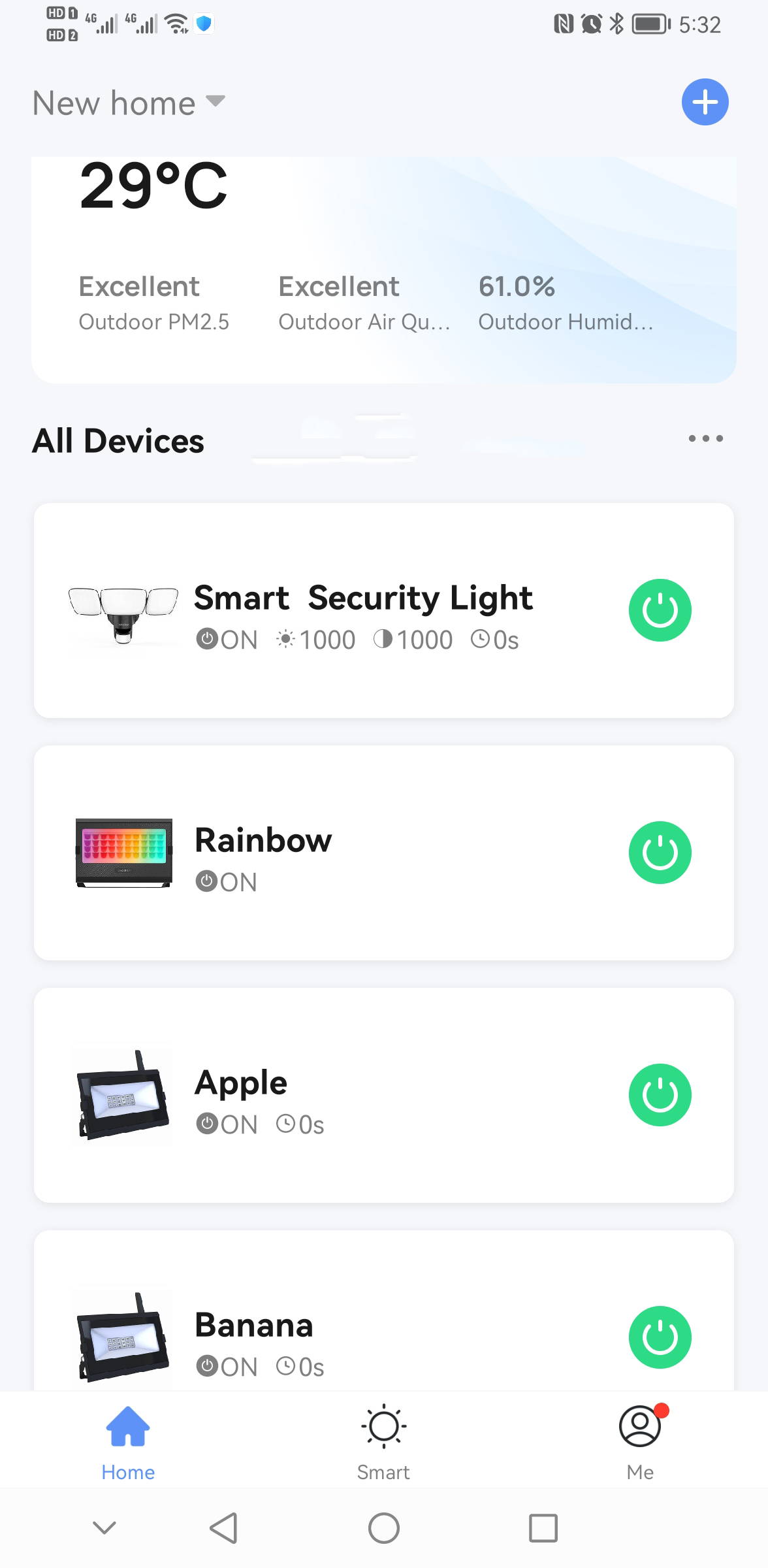About Smart Life App
How to set up your Smart Life
Once you have all the equipment in place, you’ll need to add your lights to Smart Life app and then start playing with Automations (formerly called Routines), set up Scenes and dive into everything the Smart Life ecosystem can offer. For all the details, read on.
How to connect devices to Smart Life
This process is thankfully much easier and more streamlined than ever before. Simply open the app and hit the plus button on the top right-hand corner of the app, select the type of the light and follow the steps from there.
To trigger the light to start paring program, the regular method is turn on/off three times and turn on again, then the light would blink, press confirm and go to next step.
After you successfully connected the lights, Tap the name then select the type of device you have (i.e. flood light), choose which room your device is in. Smart Life is also smart enough to know when a new device has appeared on the network, so sometimes you just need to press confirm, the lights will be connected automatically.
How to group your lights
How to set up Automations and Scenes
Automations make your smart home sing, and while they can be a bit of a pain to set up, it's worth the initial effort. Using a basic If This Then That language in the Smart Life app, you can connect any of your devices together to create an Automation.
Automations are triggered based on one or more Conditions. These include the time of day, a device’s status (a motion sensor detects movement), the location of you or your family members and the mode of your Smart Life system (Away, Night or Home or a Security mode – see below for more on Modes). So, for example, you can have something happen only when you are home, motion is detected and it’s after 6pm.
Alongside controlling devices – Automations can also send a notification, a text message or speak an alert on a connected speaker, as well as change the Mode of your home. You can add as many Conditions (Ifs) and Actions (Thens) as you like to create your Automation.
One hang-up for us with Smart Life in creating Automations is that even if you’ve diligently created Groups and Rooms, you can’t select these as one device in Automations, you still have to go through and select each light to add to the automation.
A workaround to this is to add Scenes to your Automations. Scenes let you control multiple devices with one button tap in the app, so if you create a Scene that turns off all your lights, you can easily add that to your Automation rather than having to add each light individually.
Create a Scene by tapping the plus button on the front page of the app, choosing Scene and selecting the devices you want to control together.
Imagine that when you drive home, the smart security light is on, the floodlight lights start to light up one by one, it has a sense of ritual. The trip light and ceiling light are on at the right brightness and color temperature, they would turn off at scheduled time. Early in the morning, the smart light strip and ceiling light wake you up with comfortable light, the curtain is opened in a right time, all happened in a real natural way without any control…..